
 |
HeartCore Roboドキュメント一覧 |
2023-02-27 |
HeartCore Robo Desktop v3.1以降では、ADB(Android Debug Bridge)を介したAndroidデバイスの自動化をサポートしています。ADBは、USBに接続されたAndroidデバイスへの接続を提供するAndroid SDKの一部として提供されるツールです。
v4.2以降は、ゲームなどの高速画面応答を必要とするアプリケーションの自動化のためのスクリーン ストリーム ミラーリング (SSM)アプリケーション駆動の画面転送をサポートするようになりました。
HeartCore Robo v5.0.6以降は、さらにAndroid Mirrorという新しい画面転送方法が導入されました。これはSSMを置き換えることを目的とした、
| 要素 |
スクリーンミラ利用のADBによる自動化 |
ADBのみの自動化 |
VNCによる自動化 |
| ルート化 |
+不要 |
- DroidVNC:デバイスをルート化する必要あり + VMLite VNC:デバイスルート化の必要なし |
|
| ネットワーク |
+不要(ネットワークはオプション) |
+ネットワーク不要(USBのみ) |
- DroidVNC:ネットワーク接続が必要(Wi-Fi) + VMLite VNC:ネットワークまたはUSB接続が必要 |
| ソフトウェア要件 |
+ デバイスへのソフトウェアインストール不要(Androidミラー接続) - デバイスに画面ミラーリングアプリケーションが必要(SSM) |
+デバイスにソフトウェアインストール不要 |
- デバイスに必要なVNCサーバ |
| キーボードのサポート |
+ Android ネイティブキーの優れたサポート |
- Androidネイティブキーのサポートは サーバーベンダーで異なります |
|
| 画面動作の性能 |
+良好な画面リフレッシュレート(パフォーマンス参照) |
- Android SDKで画像圧縮レベルが低いため 、大画面デバイスの画面更新速度が遅くなる |
+大画面デバイスのフェアスクリーンリフレッシュレート (推奨される画像エンコーディングに依存 |
| ゲームサポート |
+サポート |
- 限られたサポート(OpenGLコンテンツなし) |
|
| 画面の回転 |
+自動および手動の画面回転をサポート |
- 手動での回転のみサポート |
|
| ピンチ&ズーム |
+サポート(HeartCore Robo 3.5+ / Android 4.3+) | - サポートされていません |
|
v5.0.3 以降
v5.0.3以降では、必要なすべてのJAR ライブラリがAndroid SDKからバンドルされています。Android Studioパッケージ全体をダウンロードして、JARファイルをクラスパスに配置する必要はなくなりました。代わりに Android SDK Platform Tools パッケージをダウンロードしてください。
v5.0.2 以前
以下の煩雑な手動手順を避けるために、できるだけHeartCore Robo v5.0.3以上にアップグレードすることをお勧めします。
重要: Android 9デバイスの自動化を有効にするには、ddmlibライブラリバージョン26をダウンロードし、HeartCore RoboのRoboディレクトリ(v4.4.7)に保存するか、手動でクラスパスに配置する必要があります(以下の手順)。2019年5月現在のSDKバージョンには、Android 9と互換性のないddmlib v25が含まれています。
adb.exeが含まれるフォルダをユーザーまたはシステムのパスに追加します。adb.exeを含むフォルダーへのパスをリストの先頭に挿入します。元の値からパスを区切るには、 ';' セミコロンを使用します。新しい値は次のようになります。<SDK_path>\platform-tools;<originalPaths> 重要: Java 9では新しいセキュリティ制限が導入され、Javaライブラリ(JAR)のロードが無効になったため、クラスパスを更新する必要があります。
java -version
-classpathリストに追加します。MS Windows:
<SDK_path>\tools\lib\sdklib.jar;<SDK_path>\tools\lib\guavalib.jar;<SDK_path>\tools\lib\ddmlib.jar;<SDK_path>\tools\lib\chimpchat.jar
Unix / Linux:
<SDK_path>\tools\lib\sdklib.jar:<SDK_path>\tools\lib\guavalib.jar:<SDK_path>\tools\lib\ddmlib.jar:<SDK_path>\tools\lib\chimpchat.jar
たとえば、SDKがC:\Android Studio\SDKにインストールされている場合は、完全なHeartCore Roboのstartコマンドは次のようになります。
java -Xmx512m -classpath robot.jar;jh.jar;activation.jar;mail.jar;poi-3.6-20091214.jar;cron4j-2.2.5.jar;gson-2.5.jar;jna-3.5.1.jar;platform-3.5.1.jar;JNativeHook.jar;"C:\Android Studio\SDK\tools\lib\sdklib.jar";"C:\Android Studio\SDK\tools\lib\guavalib.jar";"C:\Android Studio\SDK\tools\lib\ddmlib.jar";"C:\Android Studio\SDK\tools\lib\chimpchat.jar" com.tplan.robot.ApplicationSupport <CLI parameters>
cd /Applications/TPlanRobot.app/Contents/Java
ln <SDK_path>/tools/lib/sdklib.jar sdklib.jar
ln <SDK_path>/tools/lib/guavalib.jar guavalib.jar
ln <SDK_path>/tools/lib/ddmlib.jar ddmlib.jar
ln <SDK_path>/tools/lib/chimpchat.jar chimpchat.jar
- アンドロイド4.1以前:
メニュー- >設定- >アプリケーション- >開発に設定された「USBデバッグ」オプションを選択します。- Android 4.2以降:
- メニュー -> [設定]へ
- [その他] または [全般]グループのバージョン情報メニューを選択します。一部のデバイスでは、 Settings-> About-> Software-> Information-> Moreの中に表示されます。
- [ビルド番号]までスクロールし、「あなたは今開発者です」または「開発者モードが有効になっています」というメッセージが表示されるまで7回以上タップします。
- USBデバッギングに設定します。
- OEMロック解除が存在する場合はONに設定します。
- USB構成オプションをPTP(画像転送プロトコル)に設定します。このオプションがMTP(Media Transfer Protocol)に設定されていると、デバイスが接続できない場合があります。
- デバイスがPCに接続されている間の画面ロックを防止するには、[Stay Awake]オプションをONにすることをお勧めします。
platform-tools/から"adb devices"を実行することで見つけ出すことができます。または、フィールドを「標準」のままにして、最初に検出されたデバイスに接続します。rtsp://<IP_address>:5000/screen」のようなアドレスを表示する必要があります。表示されたURLが"http://localhost:5000/screen"のようなもの
か、RTSP以外のものである場合は、以下の手順を実行します。rtsp://localhost:5000/screen」のアドレスが表示されている必要があります。ミラーストリームのパフォーマンスには、次の要因があります。
動画が遅くなったり、かなり遅れている場合は、
platform-toolsフォルダに切り替えます。adb kill-server
adb devices
テストスクリプトからAndroidデバイスに接続するには、Connectコマンド(TPRスクリプト)またはconnect()メソッド(Javaテストスクリプト)を使用します。引数URLは、"adb:// default"または"adb:// <device_serial_No>"のいずれかの形式でなければなりません。Android SDKパスは、ログインウィンドウにパスを入力してデバイスに一度接続するか、プリファレンスウィンドウの「ADB経由のAndroid」パネルで設定するかのいずれかで、スクリプトを実行する前に設定する必要があります。
例えば、Connect adb://default connect("adb://default"); Connect adb://MB104PY10519 connect("adb://MB104PY10519");
TPRテストスクリプト:もう1つの方法は、パラメータを接続URLクエリにエンコードすることです。この形式は、-c / - connect CLI接続にも適しています。最近使用した接続のURLは、Tools-> CLI Wizardウィンドウからコピーすることができます。もう1つの選択肢は、デスクトップ - >接続マネージャーウィンドウで接続名を指定し、URLの代わりに使用することです。Connect adb://MB104PY10519screen=mirror
Javaテストスクリプト:connect("adb://MB104PY10519","screen","mirror");
TPRテストスクリプト:Connect adb://MB104PY10519?screen=mirror
Javaテストスクリプト:connect("adb://MB104PY10519?screen=mirror");
ADB接続は、2つの画面回転モードをサポートしています。モードを変更するには、プリファレンス設定ウィンドウの「ADB経由のAndroid」パネルに移動します。
1.自動画面回転(デフォルト)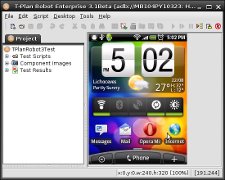 |
|
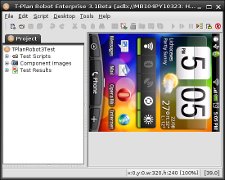 |
| 正解 |
不正確なビュー 画像比較 を使用してコンポーネントを検索すると、タッチスクリーンイベント が正しく配置されません。 |
| デバイスアクション |
コンピュータアクション |
テストスクリプトアクション |
| タップ(タッチ) |
マウスの左クリック |
マウスのクリックコマンド(TPRスクリプト)またはmouseClick()メソッド(Javaのスクリプト)を呼び出します。 |
| 長いタップ(タッチ) |
長い左クリック |
マウスの押下、WaitおよびMouseのリリースコマンドまたは対応するJavaメソッドのシーケンスを呼び出します。 |
| スワイプ(ドラッグ) | マウスドラッグ(左ボタンダウン) |
コールマウスドラッグコマンド(TPRスクリプト)またはの1 mouseDrag()メソッド(Javaのスクリプト)を呼び出します。 |
| ピンチ(2本の指でズーム) |
ピンチ/ズーム操作 |
マウスピンチ/ズームコマンド(TPRスクリプト)または mousePinch()
またはmouseZoom() メソッド(Javaのスクリプト)を呼び出します。v3.5以降でサポートされています。Android OS 4.3以降を実行するデバイスが必要です。 |
| 戻る(戻す) |
右クリック |
コールMouse "click" btn=rightコマンド(TPRスクリプト)もしくはmouseRightClick()メソッド(Javaのスクリプト)を呼び出します。 または、Press "back"コマンド(TPRスクリプト)もしくはpress("back")メソッド(Javaのスクリプト)を呼び出します。 |
_UIACLICK変数をtrue(有効)またはfalse(無効)に設定します。このメカニズムは、上記のユーザー設定をオーバーライドします。同じJavaプロセス内で同時に実行される他のテストスクリプトには影響しません。たとえば、ある特定のクリックに対してのみ有効にするには次のようにします:
Var _UIACLICK=true
Mouse "click"
Var _UIACLICK=false
Press "Alt+Z"は一部のデバイスでユーロ文字を生成します。これらのキー構成は、デバイス、言語、キーボード設定に従いますので、デバイスごとに調べる必要があります。| Androidデバイスキー |
コンピュータ/スクリプトキー (アクション) |
説明 |
| 戻る(戻す) |
Escape、右マウスクリック |
戻るキー。 |
| 電話 |
PageDown |
コール(電話)キー。 |
| カメラ |
F6 |
カメラキー。カメラアプリケーションの起動や写真の撮影に使用します。 |
| クリア |
F7 |
クリアキー。 |
| DEL |
BackSpace |
バックスペースキー。挿入ポイントの前にある文字を削除します。 |
| DPAD_DOWN |
Down(Arrow Down) Mouse wheel down |
方向パッドダウンキー。トラックボールの動きから合成することもできます。 |
| DPAD_LEFT |
Left(Arrow Left) |
指向性パッド左のキー。トラックボールの動きから合成することもできます。 |
| DPAD_RIGHT |
Light(Arrow Right) |
方向パッド右キー。トラックボールの動きから合成することもできます。 |
| DPAD_UP | Up(Arrow Up) Mouse wheel up |
方向パッドアップキー。トラックボールの動きから合成することもできます。 |
| 通話終了 |
End |
通話終了キー。 |
| フォーカス | F5 |
カメラフォーカスキー。カメラの焦点を合わせるときに使用します。 |
| ホーム |
Home |
ホームキー。このキーはフレームワークによって処理され、アプリケーションには提供されません。 |
| メニュー |
PageUp |
メニューキー。 |
| 通知 |
F9 |
通知キー。通知のリストを表示するために使用します。 |
| パワースイッチ |
F10 |
電源ボタン。 |
| サーチボタン |
F3 |
検索キー。 |
| SOFT_LEFT |
F1 |
左ソフトキー。通常、電話機のディスプレイの下にあり、ディスプレイの左下に表示 されるソフトウェア定義機能を選択するための多機能機能キーとして使用されます。 |
| SOFT_RIGHT |
F2 |
右ソフトキー。通常、電話機のディスプレイの下にあり、ディスプレイの右下に表示 されるソフトウェア定義機能を選択するための多機能機能キーとして使用されます。 |
| SYM |
F8 |
シンボル修飾キー。代替シンボルの入力に使用されます。 ほとんどのデバイスでは、「入力方法の選択」ウィンドウがポップアップします。 |
| ボリュームダウン | F11 |
音量ダウンキー。スピーカーの音量を下げます。 |
| ボリュームアップ | F12 |
ボリュームアップキー。スピーカーの音量を調整します。 |