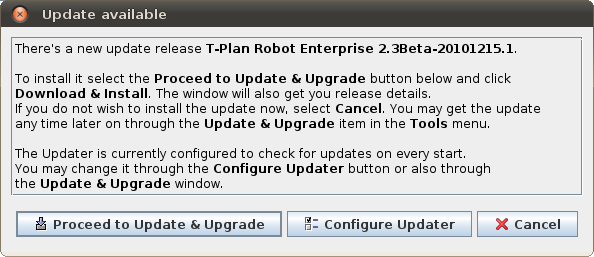GUIリファレンス
 |
HeartCore Robo Desktop 4.4 Docコレクション GUIリファレンス |
21/06/18 |
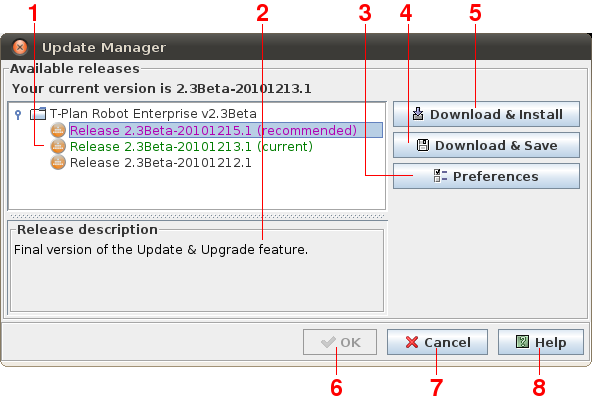
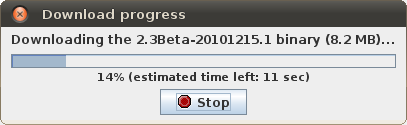
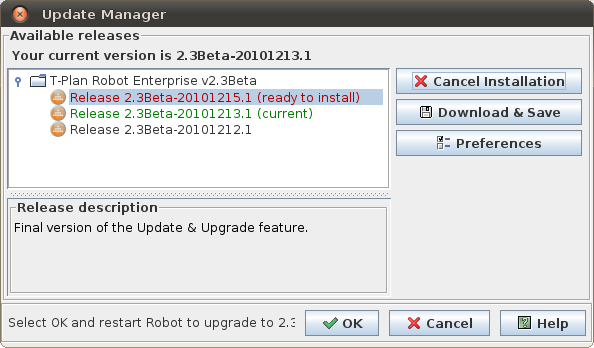
tpr_install_logXXXXXXXXXXXX のように命名され、それは OS の一時フォルダ (通常は Unix/Linux上の/tmpまたはWindows上で C:WindowsTemp)に位置しています。一時的なパスを取得してロボットの GUI を起動するには, ヘルプ-> 基本情報を開き, [システム情報] タブを選択し、java.io.tmpdirプロパティの値を探します。