
GUIリファレンス
 |
HeartCore Roboドキュメント一覧 GUIリファレンス |
2023-01-04 |
内容
プロジェクトディレクトリの構造は、例えば次のように構成されています。
|
<プロジェクトまでのパス>\MyAutomation |
|
プロジェクト MyAutomation ホーム(プロジェクトフォルダ名がプロジェクト名となります). |
|
|
classes |
コンパイル済みJavaクラス(* .classファイル)のフォルダ |
||
|
reports |
テストレポート用のフォルダ(結果) |
||
|
schedules |
スケジュールファイルのフォルダ(v4.0以降) |
||
|
src |
Javaテストスクリプトおよびその他のJavaソースコード用のフォルダ(* .java) |
||
|
templates |
テンプレート画像ファイルとコレクション用のフォルダ |
||
|
tpr |
TPRテストスクリプト用のフォルダ(* .tpr) |
||
tprproject.xml |
HeartCore Robo Desktopプロジェクトディスクリプタ。 |
|||
バージョン4.0以降:
スクリプト内のパス設定を省略します。出力パスは、プロジェクト固有の標準出力フォルダになり、同じスクリプトを繰り返し実行しても結果が異なる場所に保存されます(結果の上書きが行われません)。また、プロジェクトビューの結果ブランチで、スクリプト名と日付で結果を階層的に整理できるようになります。
バージョン3.x:
v3のテンプレートと出力パスは、既定でユーザーのホームフォルダに設定され、手動で構成する必要があります。テンプレートパスをプロジェクト1に設定します。同じスクリプトの繰り返し実行によって結果が異なる場所に保存されるように、出力パスを一意のプロジェクト出力フォルダに設定します (結果の上書きは行われません)。また、テスト結果をプロジェクトビューのブランチに配置してテストスクリプトの名前と日付を階層的に編成します。これは、新しいスクリプトに適用される既定の設定です。
スクリプト形式 パス設定コマンド TPR Var REPORT_DIR="{_PROJECT_REPORT_UNIQUE_DIR}"Var TEMPLATE_DIR="{_PROJECT_TEMPLATE_DIR}"Java setOutputDir(getVariableAsString("_PROJECT_REPORT_UNIQUE_DIR"));setTemplateDir(getVariableAsString("_PROJECT_TEMPLATE_DIR"));
テンプレートパスをプロジェクトに設定します。プロジェクトレポートホームの下にある静的フォルダに出力パスを設定します。これにより、スクリプトは実行ごとにテスト結果を上書きします。このようなパスはプロジェクトビューでもよく認識されます。
スクリプト形式 パス設定コマンド TPR Var _REPORT_DIR="{_PROJECT_REPORT_DIR}\mytestscript"Var _TEMPLATE_DIR="{_PROJECT_TEMPLATE_DIR}"
Java setOutputDir(getVariableAsString("_PROJECT_REPORT_DIR")+java.io.File.separator+"mytestscript");setTemplateDir(getVariableAsString("_PROJECT_TEMPLATE_DIR"));
v4.0以降では標準でプロジェクトテンプレートディレクトリ設定になるため、テンプレートパスの設定を省略することができます。
<project_home>/templates フォルダに移動またはコピーします。これは、スクリプトがフル(絶対)ファイルパスで参照するイメージには当てはまりません。プロジェクトビューでそのようなイメージを表示するには、それらをプロジェクトテンプレートフォルダに移動し、相対パス(名前)で参照するようにスクリプトを更新します。<project_home>/tprフォルダに移動またはコピーします。<project_home>/src フォルダに移動またはコピーします。_PROJECT_DIR変数を使用してスクリプトを参照するようにしてください。たとえば、プロジェクトのホームフォルダにあるExcelリソースmydata.xlsを開くには、次のように入力します。| TPRフォーマット: | Excel "open" file="{_PROJECT_DIR}\mydata.xls" |
| Java形式: | excelOpen( new File(getVariableAsString("_PROJECT_DIR"), "mydata.xls"),(String) null ); |
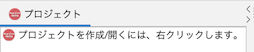
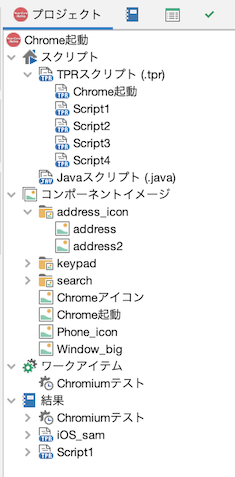
tpr/(TPRスクリプト)とsrc/(Javaテストスクリプト)という既存のスクリプトソースディレクトリを照合して表示されています。テストスクリプトノードをダブルクリックすると、スクリプトエディタでそのスクリプトファイルを開きます。| レポートアイコン |
ディレクトリアイコン |
状態 |
 |
 |
実行中 |
 |
 |
正常に完了(スクリプトは終了コード0を返す) |
 |
 |
失敗(スクリプトが停止したか、終了コード> 0が生成) |
 |
 |
無効なレポート(不明または壊れた形式) |
 |
 |
使用可能なXMLレポートが無い(ディレクトリには実行ログおよび/またはHTML形式のレポートのみが含まれる) |