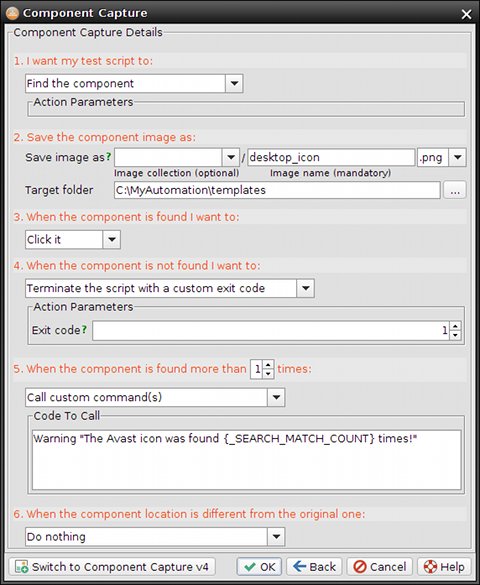HeartCore Robo Desktop 4.4 コンポーネントキャプチャ
目次
1. 概要
2. バージョン4
3. バージョン3
1。概要
コンポーネントキャプチャは、テストスクリプト開発者が簡単な方法で自動スクリプトアクションを生成するのに役立ちます。この機能は4.0リリースで更新されましたが、従来の3.x機能は引き続き使用できます。
- コンポーネントキャプチャv4では、3つまたは4つの簡単な手順でターゲットアクションを作成するウィザードが使用されます。
- コンポーネントキャプチャv3では、1つの画面ダイアログが使用されます。このプロセスは高速ですが、ユーザーフレンドリーで、アクションパラメータが少なく、「カラーで検索」やOCRアクションに直観的ではありません。
v4ウィザードとv3の両方のダイアログには、他のバージョンに切り替えるためのボタンが用意されています。このプリファレンスは記憶され、ユーザがバージョンを再度切り替えるまで、選択されたキャプチャバージョンがすべてのアクションに使用されます。
コンポーネントキャプチャは、 キャプチャツールバーのボタンまたはスクリプト
メニューの対応する項目からアクティブになります。
キャプチャツールバーのボタンまたはスクリプト
メニューの対応する項目からアクティブになります。
2.バージョン4
 キャプチャツールバーボタンを選択すると、コンポーネントキャプチャウィザードが開きます。最初のアクションタイプの画面では、アクションタイプとサブタイプを選択できます。
キャプチャツールバーボタンを選択すると、コンポーネントキャプチャウィザードが開きます。最初のアクションタイプの画面では、アクションタイプとサブタイプを選択できます。
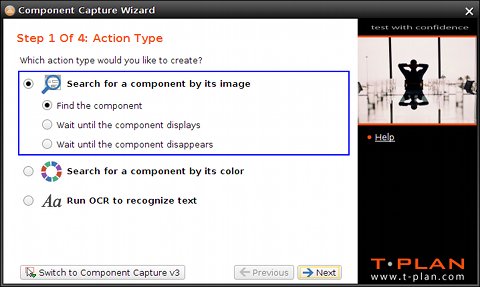
サポートされるタイプ:
- イメージでコンポーネントを検索するは 「search2」画像比較方法に基づいてアクションを作成します。そのテンプレート画像で画面上のコンポーネントを検索します。
- 色でコンポーネントを検索するは指定された色、最小および最大サイズによってコンポーネントを検索します。これは、「object」画像比較方法に依存しています。
- OCRを起動してテキストを認識するは、OCR エンジンを使用して、そのテキストによってコンポーネントを識別します。これは、「tocr」画像比較方法を使用します。
アクションサブタイプは、どのイメージ比較コマンドを使用してコンポーネントを識別するかを定義します。
- 最初の「コンポーネントを検索」」サブタイプはCompareto
コマンドの呼び出しを生成し、1回の時間比較を実行します。
- 2番目の「コンポーネントが表示されるまで待つ」サブタイプは、Waitfor match
コマンドを使用して、コンポーネントが識別されるか指定されたタイムアウトに達するまで繰り返し比較を実行します。
- 3番目の「コンポーネントが消えるまで待機する」サブタイプは、Waitfor mismatchコマンドを使用して、コンポーネントが画面から消えるか、指定されたタイムアウトに達するまで繰り返し比較を実行します。
選択したアクションでテンプレートイメージ(コンポーネントのイメージでの検索など)が必要な場合、ウィザードはコンポーネントイメージ画面を続行します。たとえば、ウィザードがプロジェクトビューのコンポーネントイメージブランチに表示されている既存のイメージまたはイメージコレクションに対して開かれている場合など、イメージがすでに判明している場合、この画面は使用できません。
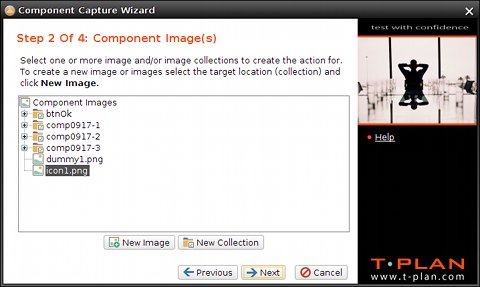
この機能は、検索に関与するテンプレートイメージやイメージコレクション (フォルダ) を定義できる一連のアクションをサポートします。この機能は、プロジェクトビューのコンポーネントイメージブランチに似ています。
- 新しいコレクション(イメージフォルダ)を作成するには、[ 新規コレクション ]をクリックします。
[新しいイメージ]をクリックします
- 続行するには、ツリーで1つ以上のイメージまたはイメージコレクションを選択し、[次へ]を選択します
次のパラメータ画面は動的で、選択したアクションタイプとサブタイプのパラメータ(選択した比較方法とコマンド)を表示します。
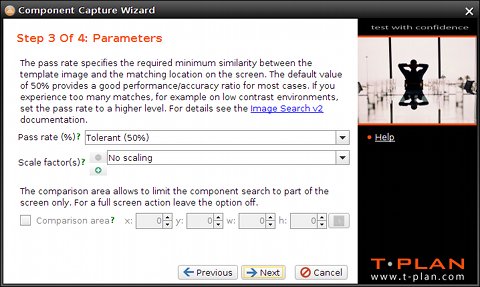
最後の画面では、識別されたコンポーネントの処理方法を定義します。コンポーネントをクリック、右クリック、またはダブルクリックするか、コンポーネントの存在を確認するだけのアクションを実行するための複数のオプションがあります。この画面では、コンポーネントが見つからなかった場合の対処、画面上の複数のインスタンス(一致箇所)、コンポーネントの場所が元の場所と異なる場合など、エラー処理を定義することもできます。
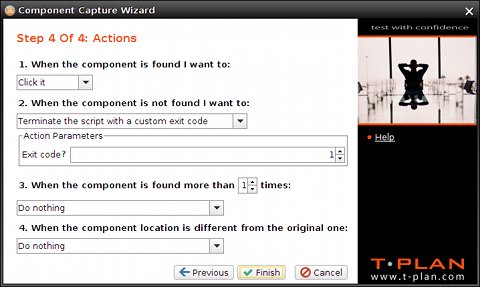
3.バージョン3
コンポーネントキャプチャ v3は、通常、現在のデスクトップイメージからコンポーネント(ボタン、フィールド、テキストなど)のイメージを切り取り、プロジェクトテンプレートフォルダに保存し、イメージで作業するコードをアクティブスクリプトに生成するために使用されます編集者。「色による検索」およびOCRアクションにも使用することができますが、ユーザーは最初のカット領域選択画面を通過し、アクションを制限するために使用されます(いわゆる「比較領域」)。
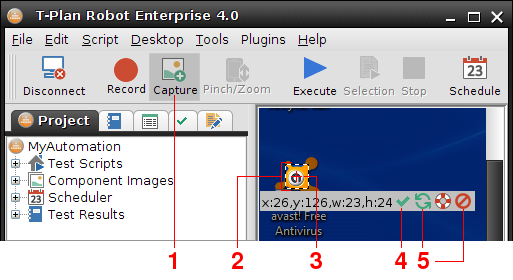
- コンポーネントキャプチャモードをアクティブにするには、ツールバーの[ コンポーネントキャプチャ
 ]ボタンを選択するか、[ ツール ] - > [コンポーネントキャプチャ ]メニュー項目を選択します。デフォルトのキャプチャ領域では、デスクトップイメージがフリーズしてグレーに変わります。キャプチャモードをキャンセルするには、ボタンまたはメニュー項目を再度クリック(選択解除)します。
]ボタンを選択するか、[ ツール ] - > [コンポーネントキャプチャ ]メニュー項目を選択します。デフォルトのキャプチャ領域では、デスクトップイメージがフリーズしてグレーに変わります。キャプチャモードをキャンセルするには、ボタンまたはメニュー項目を再度クリック(選択解除)します。
-
キャプチャ領域を調整するには、そのコーナーまたは破線のサイドラインをドラッグします。エリアを移動するには、Ctrl、AltまたはShiftを押しながらマウスをドラッグします。パフォーマンスを向上させ、精度を向上させるためには、できるだけ小さいコンポーネント画像を作成することをお勧めします。
- キャプチャ領域の中心にある赤い十字をクリックポイントといいます。ドラッグすることもでき、コンポーネントが画面上に見つかったときにクリックする場所を定義します。クリックポイントはキャプチャ領域からドラッグされて、「コンポーネントのこの方向およびこの方向のXYポイントをクリックする」などのタスクを自動化することさえできます。
- キャプチャエリアとクリックポイントの位置に問題がなければ、OKボタンを選択してコンポーネントキャプチャウィンドウに進みます。
- 選択中
に、赤い十字のキャンセルボタンをクリックして現在のキャプチャ領域をキャンセルすることができます。エリアを他の場所に再作成するには、マウスを画像上にドラッグするだけです(マウスの左ボタンを押しながらマウスを動かす)。アクション全体をキャンセルするには、右端の[ 終了 ]ボタンをクリックします。
コンポーネントのキャプチャ
ウィンドウには、対象のテンプレート画像ファイルやスクリプトによって実行されるタスク(複数可)を定義しています。
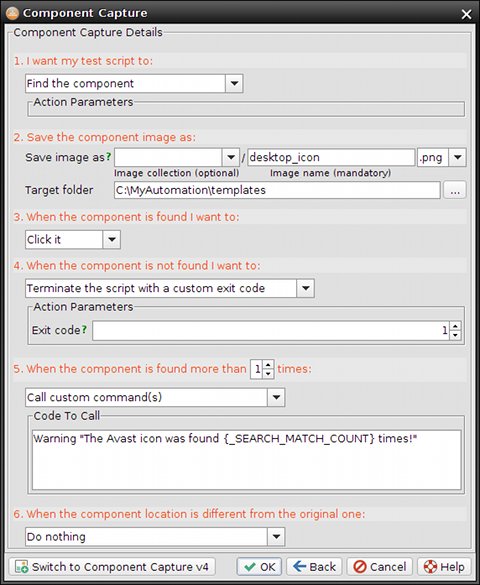
- 第1のグループは、
選択された領域で実行されるタスクを定義します。画像検索の目的でテンプレート画像に保存することも、OCRやオブジェクト検索の対象領域として使用することもできます。アクションの中には、ドロップダウンの下に動的に表示される追加のパラメータを持つものがあります。たとえば、「コンポーネントが表示されてクリックするまで待機する」アクションには、設定可能なタイムアウトがあります。
- コントロールの2番目のグループは、コンポーネントイメージファイルのコレクション、名前、およびターゲットフォルダを指定します。選択したタスクが OCR またはオブジェクト検索のいずれかである場合は、表示されません。[イメージコレクション]フィールドは省略可能で、コンポーネントイメージの新しいサブフォルダ (コレクション) を作成できます。ドロップダウンには、ターゲットのフォルダで使用可能なフォルダーがあらかじめ設定されています。コレクションが定義されると、イメージの比較によって、指定されたディレクトリ (またはそのサブディレクトリ) 内のすべてのイメージが処理されます。コレクションの詳細については、スクリプト言語仕様のイメージコレクションの章を参照してください。
拡張子なしでイメージファイル名を定義します。形式と拡張子は、フィールドの横にある拡張子ドロップダウンから派生します。ターゲットフォルダは、スクリプト内の_TEMPLATE_DIR変数によって定義されたテンプレートディレクトリに設定されているデフォルトです。このディレクトリの下にある画像とコレクションは、相対パスで呼び出されます。
例えば、ピクチャに表示されたパラメータは、ウィンドウに新しい
C:\ MyAutomation \ templatesの
テンプレートパスの
下にあるコンポーネントイメージdesktop_icon.png。
- 3番目のグループは、タスクが正常に完了したとき、つまりコンポーネントが見つかったとき(イメージ検索タスク)、OCRがターゲット領域内のテキストを認識してオプションでパターンに一致するのに成功したとき、指定された色のオブジェクトが少なくとも1つ見つかりました。最も一般的なアクションはマウスクリックです。
- 4番目のグループは、コンポーネントが画面上に
見つからないときに何をすべきかを指定します。以前のコントロールグループと同様に、あらかじめ定義された一連のアクションがドロップダウン表示されます。画像で選択されたアクションは、終了コード1でスクリプトを終了します。
- 5番目のグループは、コンポーネントの複数のインスタンスが画面上に
見つかったときに何をすべきかを定義します。サポートされているアクションのリストは、以前のグループで使用可能なアクションと似ています。画像内で選択されたアクションは、警告レポートを作成するカスタム警告コマンドを呼び出します。
- 最後のグループは、コンポーネントの場所の変更を扱います。コンポーネントの元の座標がイメージファイルのメタデータに保存されるので、スクリプトは、コンポーネントが移動したかどうかをテストし、それをアクションに関連付けることができます。写真で選択したものは、場所の変更を無視します。
- ウィンドウを閉じるには、コンポーネント(テンプレート)イメージを保存し、対応するスクリプトコードをアクティブエディタに挿入します。 [OK]ボタンを選択します。
キャプチャ領域がある前のデスクトップビューに戻るには、[ 戻る ]をクリックします。
ウィンドウをキャンセルするには、 [キャンセル]を選択し変更をすべて破棄し、コンポーネントキャプチャモードをオフにします。
このヘルプトピックを開くには、[ヘルプ] を選択します。
たとえば、OKで閉じると、上のウィンドウはアクティブなエディタに挿入されます。
WaitFor match template="desktop_icon.png"
method=search2 timeout=20s
if ({_EXIT_CODE} > 0) {
Exit
1
} else if ("{_SEARCH_MATCH_COUNT}" > 1) {
Warning
"The Avast icon
was found {_SEARCH_MATCH_COUNT} times!"
} else {
Mouse
click to=x:{_COMPARETO_CLICK_X},y:{_COMPARETO_CLICK_Y}
}


 キャプチャツールバーのボタンまたはスクリプト
メニューの対応する項目からアクティブになります。
キャプチャツールバーのボタンまたはスクリプト
メニューの対応する項目からアクティブになります。 キャプチャツールバーボタンを選択すると、コンポーネントキャプチャウィザードが開きます。最初のアクションタイプの画面では、アクションタイプとサブタイプを選択できます。
キャプチャツールバーボタンを選択すると、コンポーネントキャプチャウィザードが開きます。最初のアクションタイプの画面では、アクションタイプとサブタイプを選択できます。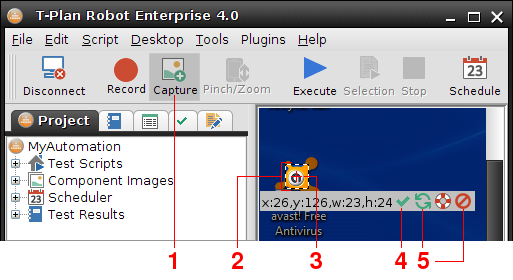
 ]ボタンを選択するか、[ ツール ] - > [コンポーネントキャプチャ ]メニュー項目を選択します。デフォルトのキャプチャ領域では、デスクトップイメージがフリーズしてグレーに変わります。キャプチャモードをキャンセルするには、ボタンまたはメニュー項目を再度クリック(選択解除)します。
]ボタンを選択するか、[ ツール ] - > [コンポーネントキャプチャ ]メニュー項目を選択します。デフォルトのキャプチャ領域では、デスクトップイメージがフリーズしてグレーに変わります。キャプチャモードをキャンセルするには、ボタンまたはメニュー項目を再度クリック(選択解除)します。