
GUIリファレンス
 |
HeartCore Robo ドキュメント一覧 GUIリファレンス |
2023-01-04 |
RobotCodeTemplates.propertiesという外部ファイルに保存され、ユーザのホームフォルダに保存されます。
その後、ファイルを別の環境にコピーしてコードテンプレートエディタの [インポート]ボタンを使用しインポートすることができます。
 空のエディタ行から左のアイコンをクリックし、[
空のエディタ行から左のアイコンをクリックし、[  コードテンプレートを挿入 ]メニュー項目を選択します。
コードテンプレートを挿入 ]メニュー項目を選択します。 コードテンプレート ]メニュー項目から必要なテンプレート項目を選択します。
コードテンプレート ]メニュー項目から必要なテンプレート項目を選択します。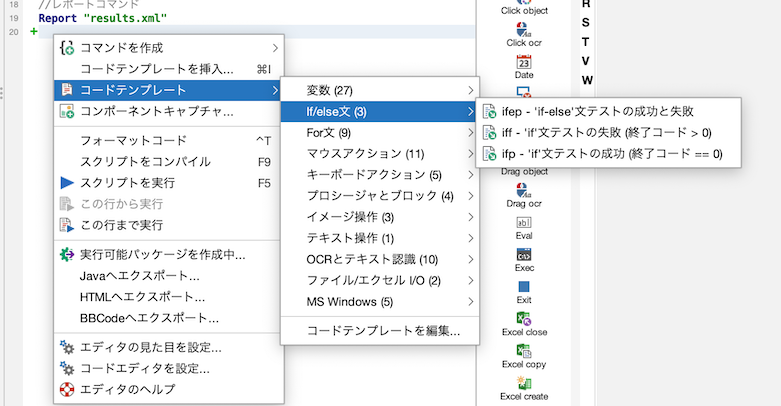
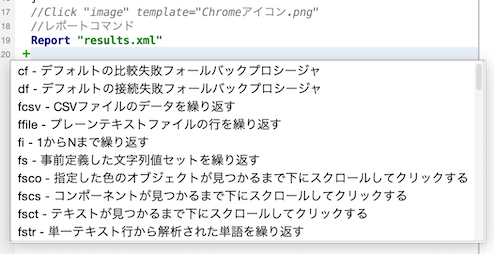
 コードテンプレート... ]を選択します。
コードテンプレート... ]を選択します。 空のエディタ行から左のアイコンをクリックするか、行を右クリックし、[
空のエディタ行から左のアイコンをクリックするか、行を右クリックし、[  コードテンプレートの挿入 ]メニュー項目を選択し、[ コードテンプレートの編集 ... ] メニュー項目をクリックします。
コードテンプレートの挿入 ]メニュー項目を選択し、[ コードテンプレートの編集 ... ] メニュー項目をクリックします。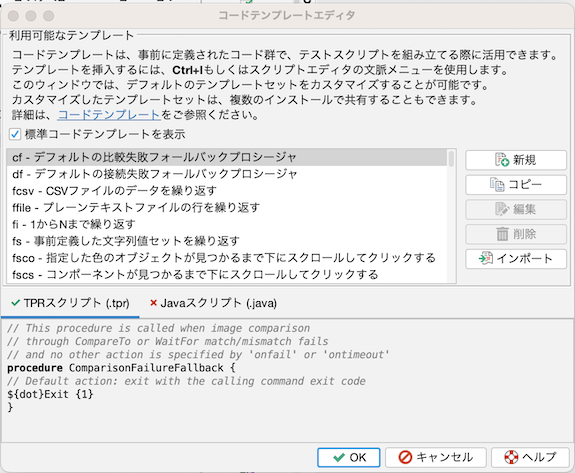 標準では、エディタが含むすべての利用可能なコードテンプレートリストを表示します。これを変更するには[標準コードテンプレートを表示]チェックボックスをオフにします。
標準では、エディタが含むすべての利用可能なコードテンプレートリストを表示します。これを変更するには[標準コードテンプレートを表示]チェックボックスをオフにします。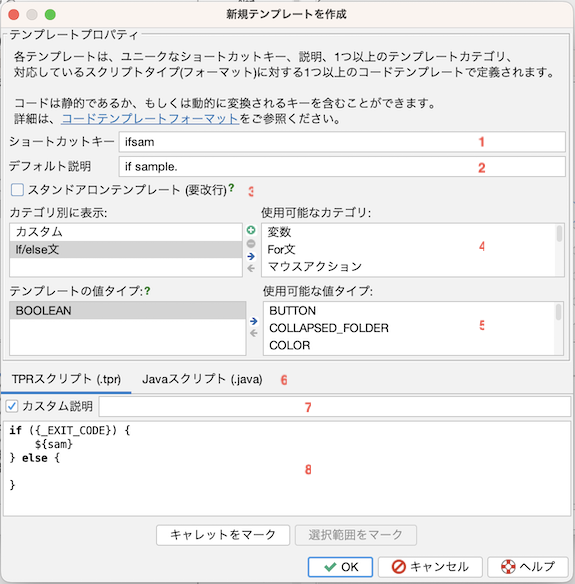
 ボタンを使用します。既存のカスタムカテゴリを削除するには、
ボタンを使用します。既存のカスタムカテゴリを削除するには、 ボタンを選択します。デフォルトのカテゴリは変更または削除できません。
ボタンを選択します。デフォルトのカテゴリは変更または削除できません。| 値の種類 |
説明 |
BOOLEAN |
ブール値の型( 'true'または 'false')。これは、チェックボックスまたはラジオボタンとしてGUIに表示されます。 |
COLOR |
色。デフォルトの色のセットとカスタムのボタンを追加できるボタンで、ドロップダウンとしてGUIに表示されます。 |
COLOR_FROM_IMAGE |
色。GUIのドロップダウンとして、デフォルトの色のセットと、カスタムの色を追加したり、デスクトップ画面から色を選択したりするためのボタンが表示されます。 |
COLOR_LIST |
色のリスト。 |
DIRECTORY |
ディレクトリ。GUIは、この値のタイプを、編集可能なテキストフィールドとして表示し、ボタンを使用してローカルファイルシステムからディレクトリを選択できるようにします。 |
FILE |
ファイル。GUIは、この値のタイプを、編集可能なテキストフィールドとして表示し、ボタンを使用してローカルファイルシステムからファイルを選択できるようにします。 |
FILELIST |
ファイルのリスト。 |
FLOAT |
浮動小数点数。これは、GUIに数値フィールドとして表示されます。 |
INT |
整数です。これは、GUIに数値フィールドとして表示されます。 |
INT_DISPLAYED_AS_BOOLEAN |
ブール値「false」(0の値)または「true」(その他の値)として解釈される整数。 |
KEYSTROKE |
キーストローク(例:「Ctrl + C」)。GUIには、レコードとキーボードツール のボタンがある編集可能なテキストフィールドとして表示されます。 |
PASSWORD |
パスワード。これは、GUIにパスワードフィールドとして表示されます。 |
POINT |
x座標とy座標で定義される点(位置)。GUIには、数字フィールドのペアとして、デスクトップ画面からポイントを選択できるボタンが表示されます。 |
RECTANGLE |
x、y、height、およびwidth座標で定義される矩形。GUIに4つの数字フィールドのセットとして表示され、デスクトップ画面から長方形を選択できるボタンが表示されます。 |
REGEXP |
java.util.regex.Pattern準拠の正規表現。GUIには編集可能なテキストフィールドとして表示され、要素からの式を作成するためのボタンがあります。 |
STRING |
文字列。GUIには、編集可能なテキストフィールドまたはドロップダウンとして表示されます。 |
STRINGLIST |
文字列のリスト。 |
STRING_WITH_ACTION |
文字列。GUIには編集可能なテキストフィールドとカスタム値セレクタを実装するためのボタンが表示されます。 |
TEXT |
文章。編集可能なテキスト領域(複数行のフィールド)としてGUIに表示されます。 |
TIME_INTERVAL |
"10s"(10秒)などの時間間隔。 |
| パラメータ |
説明 |
${dot} |
テンプレートコードが挿入された後で、スクリプトエディタにドット(キャレット)を配置する位置をマークします。${mark}と一緒に使用すると、テキスト選択の終了を定義します。このマークを挿入するには、必要に応じエディタ下のキャレットをマークボタンを使用します。 |
$ {mark} |
テンプレートコードが挿入された後にスクリプトエディタで選択(強調表示)するテキストの先頭をマークします。 これは、 ${dot}と組み合わせて使用する必要があります。このマークを挿入するには、必要に応じエディタ下にある選択範囲をマークボタンを使用します。 テストスクリプトにテンプレートを挿入した直後に書き換えられると予想される値または式を選択するために、テキスト選択をオプションで使用することができます。 |
| $ {var <N>:name1; ..; nameM} $ {var <N>} |
任意の変数名を作成する場所をマークします。 <N>式は、1から始まる連番数値の必要があります。たとえば var1、var2〜N番目の変数の最初のマークには、コロン(:)とセミコロンで区切られた1つ以上の変数名が並びます。 このマークは、既存のテストスクリプトコードと競合しない方法で、1つ以上の任意の変数を作成する必要があることをテンプレートが指定できるようにします。 テンプレートがスクリプトに挿入されると、フレームワークは使用する変数のリストを取得し、まだ使用されていない固有の変数名をテンプレートに取り込みます。 優先変数名は接頭辞として使用され、必要に応じて通常の番号が末尾に付加されます。 例えば、1から10までループするfor()文を作成する単純なテンプレートを考えてみましょう。 for (${var1:i}=0; {${var1}}<10; ${var1}={${var1}}+1) {}
for (i2=0;
{i2}<10;
i2={i2}+1) {} |